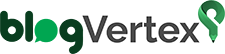Do you want to clean up the Windows registry but don’t know where to start? Do you want to speed up the performance of your PC in a safe manner?
If your answer to these above questions is a big ‘YES’ then this article will guide you with some ways to do so. We have carefully crafted some easy to follow ways so that you can clean up the system registry without invoking any other issues on your system.
Before we discuss the methods, let us first know what a registry is and how it works.
Understanding the System Registry in Brief
Windows registry is a database of information, low-level settings, configuration files, options and low-level software/hardware values. A subkey is automatically generated whenever a user tried to perform either of the following functions:
- Create a new file.
- Delete any item.
- Rename a folder/file.
- Install a program/application/utility.
- Copy a file to another location in the system.
- Move a particular item in the system.
This subkey is allotted to these functions and the more a user performs different functions on the computer, the more these subkeys get generated. This is how the database keeps increasing.
Windows registry is something one should not mess with as one mishandled tweak might result in a system crash. Thankfully there are some methods by which you can easily and safely remove these unwanted files and logs of subkeys.
Methods to clean up the registry on Windows 10:
Let us discuss the useful methods to safely clean up the registry on your Windows 10 computer:
1. Deploy a Registry Cleaner Application:
If you want to have an automatic way to check for the useless registry files and remove them to restore system storage then you need to have a Windows 10 registry cleaner.
These types of applications run on complex algorithms that help the system detect the following:
- Corrupted subkeys.
- Invalid keys.
- Invalid registry entries.
- Registry errors.
These applications also remove the useless registry files and logs from the computer, giving it a performance boost.
2. Backup Your Registry:
The very first step is to perform a backup of the entire Windows registry. Performing a backup involves a few steps mentioned below:
- Click on the Windows button.
- Select the ‘Run’ utility.
- In the Run box, type in ‘Regedit’.
- Click on ‘OK’.
- Hit Enter.
- Open the Registry Editor Window.
- Right-click on the Computer icon.
- Select Export.
- Give the backup a name.
- Save it in an external hard disk.
3. Create a System Restore Point:
You must also create a system restore point so you can roll back to the point where the system registry was fine. Take the steps that follow:
- Click on the Windows button.
- Click on the ‘Control Panel’ utility.
- Select ‘System and Security’ and open it.
- Click on ‘System’.
- Look for the ‘Advanced System Settings’ on the left side.
- Click on the ‘Advanced System Settings’.
- Click on the ‘System Protection’ tab.
- Select ‘Create’.
- Press ‘OK’.
4. Restore Your Registry Carefully from the Restore Point:
Use the restore point to restore the registry. You can restore the backup using the restore point. Go through the steps that follow:
- Click on the Windows button.
- Click on the ‘Run’ utility.
- Type in ‘Regedit’.
- Hit Enter.
- In the Registry Editor, click on the File tab and then select the ‘Import’ function.
- In the Registry Import file pull-down menu, select the saved point you created.
- Click on that save point and click on ‘Open’.
5. Use the SFC Utility to Scan Your Registry:
You can use the SFC utility to scan your registry. The System File Checker is a built-in tool that checks for the authenticity of files, registry items and logs.
Following are some steps:
- Launch the ‘Command Prompt’.
- Run the Command Prompt as administrator.
- In the Command Prompt window, type in the command: sfc /scannow.
Final Words:
So that’s it, users. These are ways to clean up the Windows Registry and improve the system performance a bit. It is highly advisable to install a registry cleaner that tackles the registry issues safely and quickly.
There are several ways to clean the registry on a Windows 10 computer. We have compiled a small list of steps and methods and tried to keep things simple to understand for every user.
Although, registry cleaning does not restore that much system storage. But a cleaning app might work best on an older system.